Το καλοκαίρι πλησιάζει, η ζέστη ανεβαίνει και όλοι αφήνουμε τις αγαπημένες και ακριβές DSLR στο…

Απλά και χρήσιμα κόλπα για τα DSLR Nikon
Είτε το παραδεχόμαστε, είτε όχι, σημαντικό ρόλο στην επιλογή κατασκευαστή φωτογραφικών μηχανών παίζει σε μεγάλο βαθμό η ευκολία χρήσης και η συνολική εμπειρία του χρήστη. Σε αυτό το άρθρο παρουσιάζουμε μερικά απλά και χρήσιμα κόλπα που μπορεί για ορισμένους από εσάς, να είναι απολύτως προφανή, όμως σε άλλους μπορεί να αλλάξουν τον τρόπο που βλέπουν και χρησιμοποιούν τη φωτογραφική τους μηχανή!
Για τους βιαστικούς, υπάρχει και το σχετικό Video
1) Μορφοποίηση των καρτών μνήμης
Αν η φωτογραφική μηχανή σας διαθέτει δύο υποδοχές καρτών μνήμης, συνήθως θα θέλετε να διαμορφώσετε και τις δύο κάρτες μνήμης πριν ξεκινήσετε τη λήψη. Αυτός είναι ένας πολύ γρήγορος και εύκολος τρόπος να διαμορφώσετε και τις δύο κάρτες μνήμης χωρίς να χρειαστεί ποτέ να απενεργοποιήσετε την κάμερα:
- Κρατήστε πατημένα τα δύο κουμπιά που έχουν επισημανθεί ως “Format” με κόκκινο χρώμα για να διαμορφώσετε την κάρτα σας.
- Παρατηρήστε ότι στον πίνακα ελέγχου (πάνω οθόνη), μια κάρτα αναβοσβήνει. Αυτή είναι η κάρτα που πρόκειται να διαμορφώσετε.
- Συνεχίστε και διαμορφώστε την κάρτα πατώντας τα δύο κουμπιά ξανά.
- Τώρα, κρατήστε πατημένα τα δύο κουμπιά για να διαμορφώσετε την κάρτα σας. Παρατηρήστε ότι η ίδια (πρωτεύουσα) κάρτα εξακολουθεί να αναβοσβήνει.
- Γυρίστε τον επιλογέα εντολών (πίσω τροχός) με ένα κλικ. Παρατηρήστε ότι η κάρτα που αναβοσβήνει έχει αλλάξει στην δευτερεύουσα κάρτα σας.
- Προχωρήστε και διαμορφώστε την κάρτα.
- Αυτό είναι! Τώρα και οι δύο κάρτες σας έχουν διαμορφωθεί!!!
2) Γρήγορη κύλιση εικόνας
Έχετε κοιτάξει ποτέ χρήστες της Canon πόσο γρήγορα κύλιζαν 10 εικόνες κάθε φορά, ενώ εξέταζαν τα πλάνα τους στο πίσω μέρος της φωτογραφικής μηχανής τους; Υπάρχει λύση για γρήγορη κύλιση εικόνων και στις Nikon:
- Μεταβείτε στο μενού προσαρμοσμένων ρυθμίσεων> Στοιχεία ελέγχου> Προσαρμογή κλήσεων εντολών> Μενού και αναπαραγωγή
- Επιλέξτε Ενεργοποίηση
Τώρα, όταν ελέγχετε τις εικόνες, μπορείτε να σμικρύνετε την προβολή μικρογραφιών και να μετακινηθείτε γρήγορα χρησιμοποιώντας τον δευτερεύοντα επιλογέα (εμπρός τροχός).
3) Ένδειξη buffer
Αυτό είναι ένα πολύ απλό trick και δεν χρειάζεται να αλλάξουμε καθόλου τις ρυθμίσεις!
Έχετε παρατηρήσει ποτέ τον αριθμό στην κάτω δεξιά γωνία του εικονοσκοπίου σας και στην κάτω δεξιά γωνία του πίνακα ελέγχου (πάνω οθόνη) που μοιάζει με αυτό: [r16] ? Αν δεν ξέρετε τι μιλάω, τραβήξτε την κάμερα, βεβαιωθείτε ότι υπάρχει μια κάρτα μνήμης και πατήστε το κουμπί λήψης μέχρι τη μέση, όπως εσείς εστιάζετε. Κοιτάξτε στο εικονοσκόπιο σας ή στην πάνω οθόνη και θα το δείτε όταν πατάτε το κουμπί. Ο αριθμός σας πιθανόν να είναι διαφορετικός, αλλά καταλαβαίνετε το νόημα.
Ξέρετε τι σημαίνει αυτό; Είναι ο αριθμός των λήψεων που υπάρχουν στο buffer σας. Τώρα πλέον, όταν κάνετε burst shooting, μπορείτε να παρακολουθείτε αυτόν τον αριθμό και να γνωρίζετε πότε πρόκειται να γεμίσει το buffer και πότε αδειάζει.
4) Γρήγορο κουμπί (Quick Button)
Ένα από τα αγαπημένα μου χαρακτηριστικά όλων των Nikon DLSRs είναι η λειτουργία My Menu. Εάν δεν το χρησιμοποιήσατε ποτέ, εδώ είναι μια γρήγορη περίληψη του τι είναι. Βασικά, μπορείτε να δημιουργήσετε τη δική σας προσαρμοσμένη λίστα επιλογών από τα διάφορα μενού που είναι διαθέσιμα στην κάμερα, μέχρι 20 στοιχεία. Δείτε ένα παράδειγμα με Πληροφορίες μπαταρίας, Ρυθμίσεις Self-Timer, Virtual Horizon, Ζώνη ώρας, Αυτόματο ISO και Ημερομηνία.
Για να ρυθμίσετε το “My Menu”, απλά πηγαίνετε στην οθόνη του μενού και μετακινηθείτε στα μενού στα αριστερά μέχρι να μεταβείτε στο “My Menu”. Από εκεί μπορείτε να προσθέσετε στοιχεία και να τα οργανώσετε.
Τώρα, μόλις έχετε δημιουργήσει το μενού My Menu, εδώ είναι το πραγματικό τέχνασμα για γρήγορη πρόσβαση. Μπορείτε να ρυθμίσετε το κουμπί Προεπισκόπηση ή Fn στο μπροστινό μέρος της κάμερας για πρόσβαση στο My Menu. Πλέον όλες οι πιο συχνά χρησιμοποιούμενες λειτουργίες του μενού σας είναι διαθέσιμες ανά πάσα στιγμή με το πάτημα ενός κουμπιού! Δείτε πώς μπορείτε να συμβεί αυτό:
- Μεταβείτε στο Μενού> Μενού προσαρμοσμένων ρυθμίσεων> Στοιχεία ελέγχου> Αντιστοίχιση πλήκτρου Fn (ή προεπισκόπησης)> Πλήκτρο Fn (ή προεπισκόπηση) Πατήστε
- Ορισμένες κάμερες ενδέχεται να έχουν τη δυνατότητα > My Menu, ενώ άλλοι μπορεί να έχουν μόνο > Access top item in MY MENU.
Απλά επιλέξτε ποιο κουμπί προτιμάτε να έχετε πρόσβαση στο μενού μου και τα πιο χρησιμοποιημένα στοιχεία μενού σας είναι στα χέρια σας.
Αν έχετε μόνο την επιλογή να αποκτήσετε πρόσβαση στο Access top item in MY MENU, δεν υπάρχει πρόβλημα. Όταν αποκτάτε πρόσβαση στο κορυφαίο στοιχείο πιέζοντας το επιλεγμένο κουμπί, απλά βέλος προς τα αριστερά και θα βρίσκεστε στο μενού μου και θα έχετε πρόσβαση σε όλες τις άλλες επιλογές του μενού μου.
5) Μενού λήψης / Custom Setting Banks
Τι είναι οι Shooting Menu Banks; Βασικά, μπορείτε να αποθηκεύσετε τις ρυθμίσεις για τη φωτογραφική μηχανή σας σε μια Bank (μπορείτε να το ονομάσετε ακόμη και να θυμάστε τι είναι για).Για παράδειγμα, εδώ είναι οι αλλαγές που κάνει το σώμα όταν επιλέγουμε την Bank “2nd shoot” (που έχουμε ήδη δημιουργήσει): αλλάζει σε αυτόματη ισορροπία λευκού, καταγράφει εικόνες ως M-Fine JPEG στην κύρια κάρτα και RAW στη δευτερεύουσα κάρτα και αλλάζει την κύρια υποδοχή μου Κάρτα SD.
Όπως υποδηλώνει το όνομα, η Shooting Menu Bank σας επιτρέπει να δημιουργείτε διαφορετικές Banks για οτιδήποτε στο μενού Shooting Menu, ενώ η Custom Settings Bank σας επιτρέπει να δημιουργείτε διαφορετικές Banks για οποιοδήποτε στοιχείο στις προσαρμοσμένες ρυθμίσεις σας. Μπορείτε να δημιουργήσετε έως και 4 Banks ρυθμίσεων.
Για παράδειγμα, μπορεί να θέλετε να έχετε διαφορετικές Shooting Menu Bank για λήψη σε διαφορετικές συνθήκες φωτισμού. Ή ίσως θα μπορούσατε να δημιουργήσετε μια Bank για τη φωτογραφία τοπίου, ενώ θα δημιουργούσε μια άλλη για την πορτραίτο. Μπορεί να έχετε διαφορετικά σετ προσαρμοσμένων ρυθμίσεων εάν πολλοί άνθρωποι χρησιμοποιούν το ίδιο σώμα και έχουν διαφορετικές προτιμήσεις για τις ρυθμίσεις.
Ακολουθεί ο τρόπος με τον οποίο ρυθμίζετε τα δικά σας μενού λήψης και τις προσαρμοσμένες ρυθμίσεις:
Ας υποθέσουμε ότι θέλετε να δημιουργήσετε μια νέα Shooting Menu Bank
- Μεταβείτε στο Menu > Shooting Menu > Shooting Menu Bank
- Αυτήν τη στιγμή θα πρέπει να βρίσκεστε στην Bank Α, πράγμα που σημαίνει ότι οι τρέχουσες ρυθμίσεις της φωτογραφικής σας μηχανής αποθηκεύονται ως Bank Α.
- Για να ρυθμίσετε την Bank B, μεταβείτε στο B και πατήστε OK. Θα πρέπει τώρα να βρίσκεστε στο Shooting Menu και το πρώτο στοιχείο, Shooting Menu Bank, θα πρέπει να είναι το B.
- Τώρα, οι τυχόν αλλαγές που κάνετε στο μενού λήψης θα αποθηκευτούν ως προεπιλεγμένες για το Shooting Menu Bank B.
- Αν θέλετε να δώσετε στην Bank B μια περιγραφή, απλά πατήστε δεξί βέλος στην Shooting Menu Bank, όταν το B είναι highlighed.
- Για να επιστρέψετε στo Bank A και στις αρχικές ρυθμίσεις της φωτογραφικής μηχανής, απλώς πλοηγηθείτε μέχρι το A και πατήστε OK.
Ισχύει ακριβώς η ίδια διαδικασία και για τις Προσαρμοσμένες Ρυθμίσεις (Custom Settings), μόνο θα μπείτε στο Menu > Custom Settings Menu > Custom Settings Bank
Αν διαθέτετε κάμερες Nikon D600 / D610 ή D7000 / D7100 / D7200, έχετε ακόμα πιο φιλικές προς το χρήστη ρυθμίσεις U1 / U2 που μπορούν να αποθηκευτούν μόνιμα και στη συνέχεια να έχουν πρόσβαση μέσω του επάνω επιλογέα της κάμερας.
6) Άμεσο ζουμ κατά τη διάρκεια της αναπαραγωγής
Ένα άλλο πολύ χρήσιμο tip είναι η δυνατότητα άμεσης μεγέθυνσης σε ένα συγκεκριμένο επίπεδο κατά την προβολή μιας φωτογραφίας. Αντί να χρειαστεί να πατάτε πολλές φορές το κουμπί Zoom In / Zoom Out, μπορείτε να διαμορφώσετε το κεντρικό κουμπί του πολυ-επιλογέα στο πίσω μέρος της κάμερας. Κατά την εξέταση μιας φωτογραφίας που μόλις τραβήξατε, πατώντας αυτό το κουμπί θα μεγεθυνθεί και πατώντας ξανά θα σμικρύνεται πίσω στην πλήρη εικόνα. Το πλεονέκτημα σε αυτό το χαρακτηριστικό είναι ότι κάνει zoom το σημείο εστίασής σας!
Ακολουθεί ο τρόπος ρύθμισης παραμέτρων:
- Μεταβείτε στο Menu -> Custom Setting Menu -> Controls -> Multi selector center button -> Playback mode -> Zoom on/off
- Από εδώ, θα πρέπει να επιλέξετε το επίπεδο μεγέθυνσης.
- Μόλις ρυθμιστεί, πατήστε το κουμπί αναπαραγωγής για να εμφανίσετε μια εικόνα που έχετε τραβήξει, στη συνέχεια πιέστε το κεντρικό κουμπί του πολυ-επιλογέα. Θα δείτε την εικόνα να μεγεθύνεται αμέσως
- Εάν πιέσετε ξανά το πλήκτρο, θα σμικρύνετε την πλήρη εικόνα
Δείτε το σχετικό Video
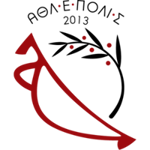
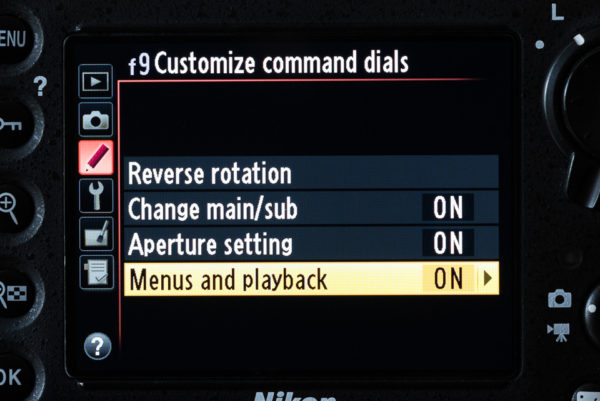

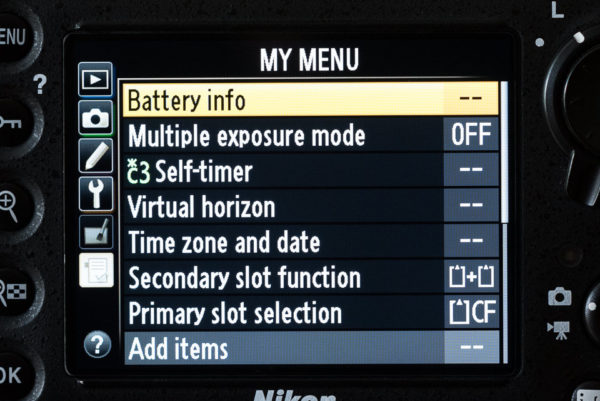
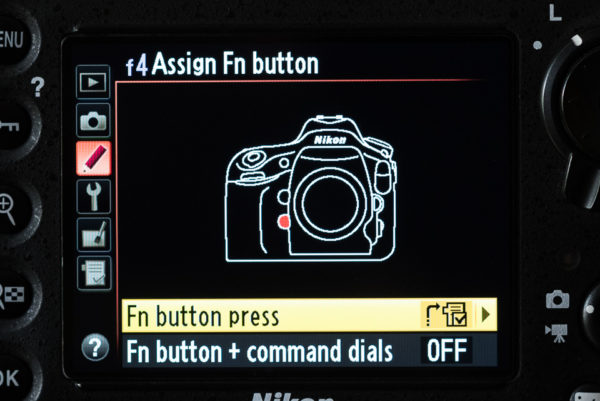
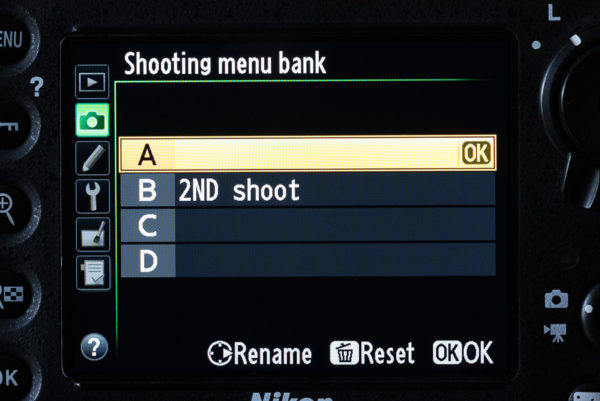
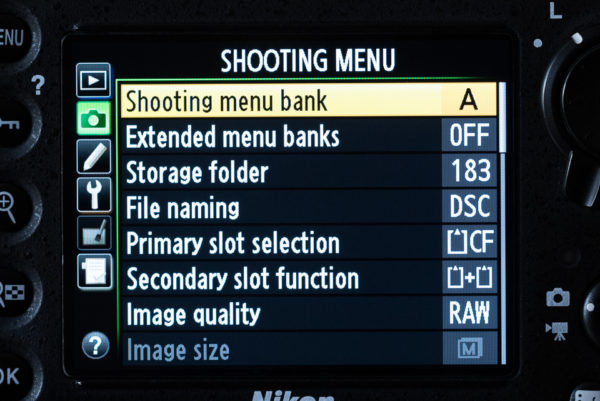



This Post Has 0 Comments